POUR L'INSTALLATION DE LA DERNIERE VERSION VEUILLEZ CONSULTER LE MANUEL
Configuration Minimale Requise
Installation
Préparation pour Access
Installation en réseau
Desinstallation
Processeur : Intel Pentium III ou mieux.
Mémoire : 256 Mo de RAM
Ecran : résolution minimum 1024x768 (24 bits), mais 1280 x 1024 est
nettement préférable.
Imprimante : Jet d'encre ou Laser supportée par Windows®
Système d'exploitation : Windows® XP ou VISTA
ou W7-32, W7-64 ou W8-32, W8-64/W10*
Microsoft Office Pro 2007-> Access®*/Word®
3/Excel®
* minimum (Microsoft Office Pro 2013 ou plus récente fonctionne
aussi)
*Access, Word, Excel, Windows sont des logiciels Microsoft®
dont vous devez faire l'acquisition préalablement à l'installation du
logiciel. Il existe une version ACCESS runtime
(executable, sans possibilité de modifications) gratuite,
téléchargeable sur le site de Microsoft.
Access2013 Office 32bits ou Office 64bits sont possibles aussi à partir
de 24.00 de Gestion-SCI ou 40.00 de Gestion-Hôtel
. Pour profiter des fonctionnalités d'export il faut avoir Microsoft Office Word et Excel
Certains liens demandent la présence d'internet (pour consultation des lois, envoyer des échéance par mail....)
Téléchargez le fichier zip du logiciel entier
-
Dézippez le fichier zip dans C:\
(important: dézippez avec les noms des répertoires !)
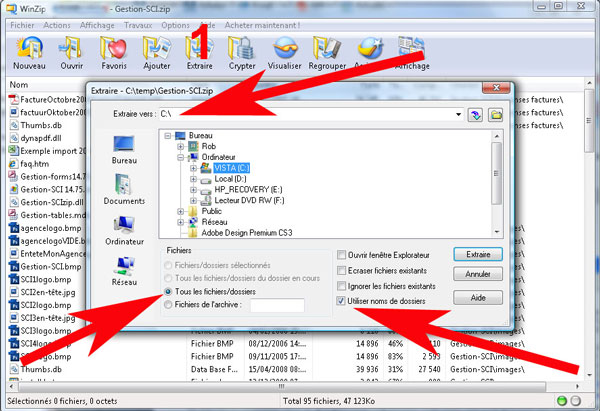
Un dossier C:\Gestion-xxxx et quelques sous-répertoires sont créés automatiquement (ne changez pas leur nom pour le moment). Si l'extraction directement dans C:\ vous etes refusé (cela peut arriver sous Vista ou W7 ou W8/W10) vous pouvez extraire le zip autrepart et copier le répertoire d'installation vers C:\ ou le laisser ou il est, comme vous voulez (l'avantage de C:\ est seulement que les données dans la base démo font référence au fichier des tables qui est supposé être dans C:\Gestion-xxxxx).
-
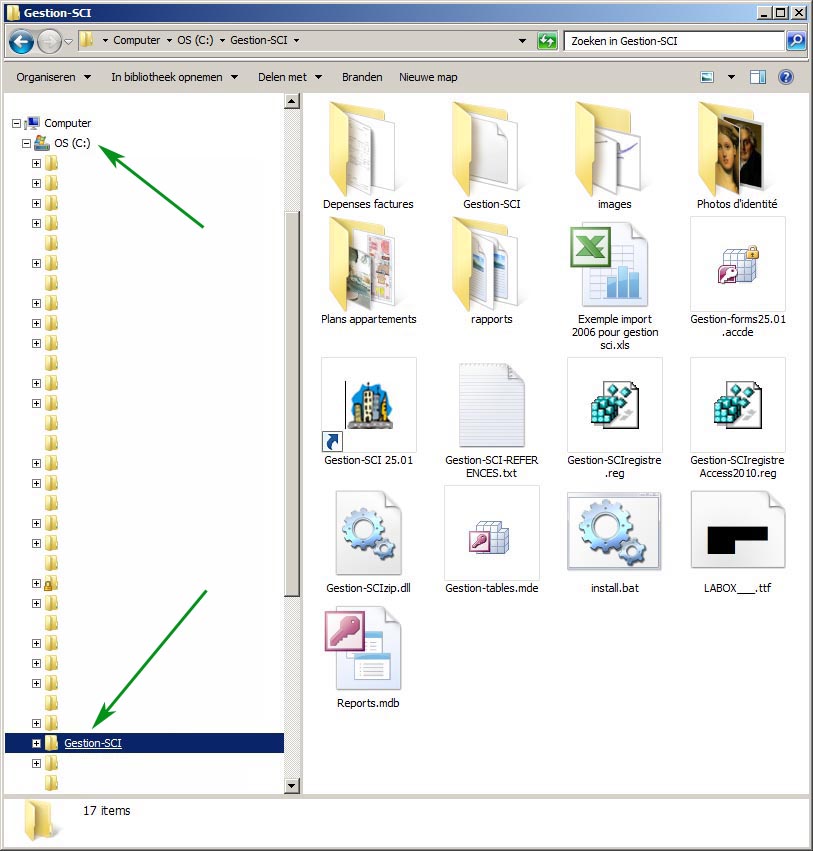 .
. -
1 fichier Gestion-SCIzip.dll peut se trouver dans le répertoire d'installation (voir l'image). Ce fichier doit être copié vers le répertoire C:\windows\system32 ou, si vous avez un ordinateur qui fonctionne sous 64bits, vers le répertoire C:\windows\SysWow64
Vous avez aussi quelques fichiers texte à lire et deux bases Access (Gestion-formsXX.YY et Gestion-tables) 'front-end' et 'back-end'.
. les deux bases peuvent s'appeler Gestion-formsXX.YY.accde et Gestion-tables.mde (ou Gestion-tables.accde)si les extensions des fichiers sont visibles.
. Remarque : dans un premier temps, ne changez pas les emplacements des bases Access ni des sous dossiers : c'est plus facile pour la suite. -
Vous pouvez copier le raccourci présent dans le répertoire d'installation vers votre Bureau.
Il existe un fichier Install.bat dans le zip téléchargé pour faciliter ces copies......double-clic sur Install.bat. Avec Vista ou W7 il faut exécuter ce fichier install.bat en tant qu'administrateur (clique droite sur la souris). -
Copiez et installez le fichier LABOX___.ttf (s'il existe) vers C:\Windows\Fonts : Avec l'explorateur windows (Menu Démarrer > Programmes > Accessoires> Explorateur Windows) : glissez le fichier LABOX___.ttf vers C:\windows\fonts, la police sera installée automatiquement.
Il faut ajouter le chemin du répertoire de l'application aux 'Emplacements approuvés':
Bouton Office > Options Access > Paramètres du Centre de Gestion de la confidentialité > Emplacements approuvés (et ajoutez le chemin et ces sous-dossiers à cette liste)
Puis il faut aussi cocher 'Activer toutes les macros....' dans 'Paramètres des macros'.
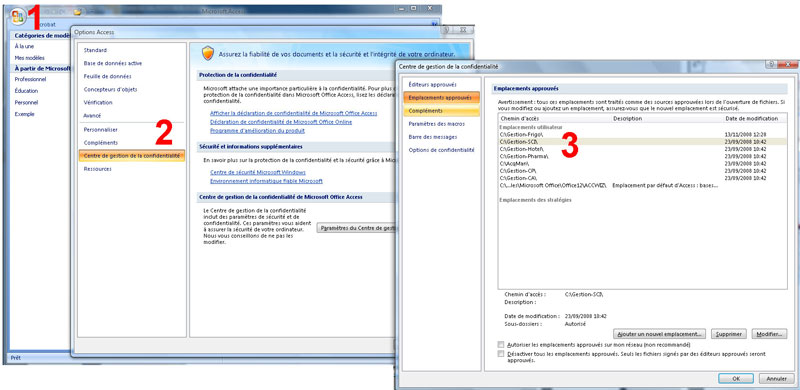
Il existe une version ACCESS RUNTIME 2007 ou 2010 ou 2013 ou 2016 (exécutable, sans possibilité de modifications) gratuite, téléchargeable sur Microsoft. Avec cette version vous n'avez pas accès au bouton 'Office' et le centre de gestion de la confidentialité n'est pas accèssible de cette manière. Dans ce cas vous trouverez le fichier 'Gestion-xxxxregistreyyyy.reg' dans le répertoire de l'installation. Double-clic (en tant qu'administrateur) sur ce fichier devrait arranger le problème à condition que le répertoire d'installation est bien directement dans C:\ (sinon il faut éditer ce fichier avec par exemple 'notepad' avant de l'exécuter).
Si Gestion-SCI pose problème avec Access2007/2010/2013 (depuis le 14 août 2012, jour de mise à jour automatique de Windows) : il faut peut-être ré-enregistrer le fichier
C:\windows\system32\mscomctl.ocx. ou C:\windows\SysWOW64\mscomctl.ocx
Dans ce cas regardez dans le fichier Gestion-XXX-REFERENCES.txt qui est probablement dans ‘mes documents’ (fichier avec date de création du dernier démarrage de Gestion-SCI).
Un exemple du contenu 'normal'de ce fichier est montré en bas de cette page.
Si il y a des références ‘ISBROKEN’ ou ‘MISSING’ cela explique le dysfonctionnement (absence de Word et/ou Excel).
Ouvrez Gestion-formsx.yy ( double-clique dessus, ou double-clique
sur le raccourcis sur le bureau) et voila: c'est parti... Si
au premier démarrage Access vous pose quand
même une (ou deux) question(s) de sécurité..il faut recommencer
l'étape de l'installation d'Access ou
répondre OUI et OUI temporairement pour démarrer malgré les restrictions.
(Il faut aussi accepter les conditions d'utilisation du logiciel sinon la licence est annulée)
-
Pour une utilisation en multipostes installez le logiciel d’abord sur chaque disque dur sur C:\ et démarrez C:\Gestion-SCI\Gestion-formsxx.yy.accde pour vérifier que tout fonctionne normalement et fermez. Ensuite copiez le fichier C:\Gestion-SCI\gestion-tables.mde vers votre serveur. Démarrez le logiciel et dans l‘Entretien’ sur le menu principal, changez le chemin vers le nouvel emplacement de la base gestion-tables.mde. Répétez les actions décrites au dessus sur chaque poste relié en réseau. N'oubliez pas que chaque ordinateur relié dans le réseau doit avoir libre accès aux fichiers référencés dans la base commune (les modèles des baux, les images, les docs externes, les fichiers logo etcétéra).
Dès que tout fonctionne vous pouvez supprimer le (ou les) fichiers C:\Gestion-SCI\gestion-tables.mde pour éviter des confusions plus tard.
-
Si vous voulez placer le répertoire C:\Gestion-xxxx autrepart, c'est possible aussi. Les données dans la base démo font référence à C:\Gestion-xxxx (et à ses sous répertoires). Il suffit de copier ce répertoire Gestion-xxxx avec son contenu vers une autre endroit et au démarrage vous donnez le chemin correct vers Gestion-tables.mde . Modifiez éventuellement le raccourci sur votre bureau pour pointer vers le nouveau chemin de Gestion-formsx.yy.mde)
Il suffit de supprimer le dossier de gestion entièrement (là ou vous avez placé le logiciel).
Vous pouvez laisser le fichier LaBox___.ttf dans C:\Windows\Fonts; ce
n'est qu'une police standard (ou le désinstaller aussi, si vous voulez).
Si vous voulez vous pouvez supprimer
Gestion-SCIzip.dll présent sur votre
système....(regardez dans C:\windows\system32 ou C:\windows\SysWow64 si vous avez un ordinateur 64bits).
Des éditions par PDF, des sauvegardes et des exports vers Excel peuvent
avoir laissé des fichiers .pdf ou .mde ou .xls dans 'mes documents
' (a vous de juger s'il faut les supprimer.)
Supprimez le fichier mergeGestion.sci s'il existe.
Supprimez éventuellement le raccourci sur votre bureau.
Remettez la securité des macros sur 'Moyenne' ou 'Haut' dans Access.
Aucun autre changement dans votre ordinateur n'est causé par l'installation
de ces logiciels.
Si vous disposiez d'une licence, supprimez également le fichier mail de la licence personnelle.